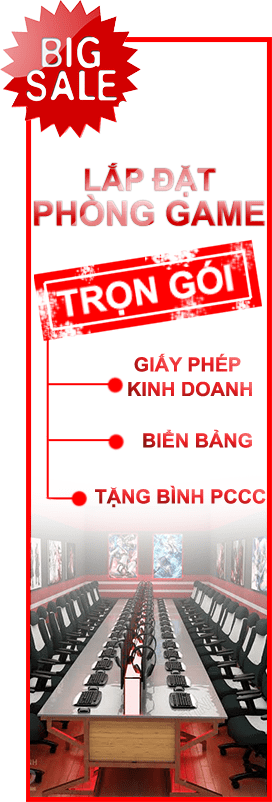Giỏ hàng
0 sản phẩm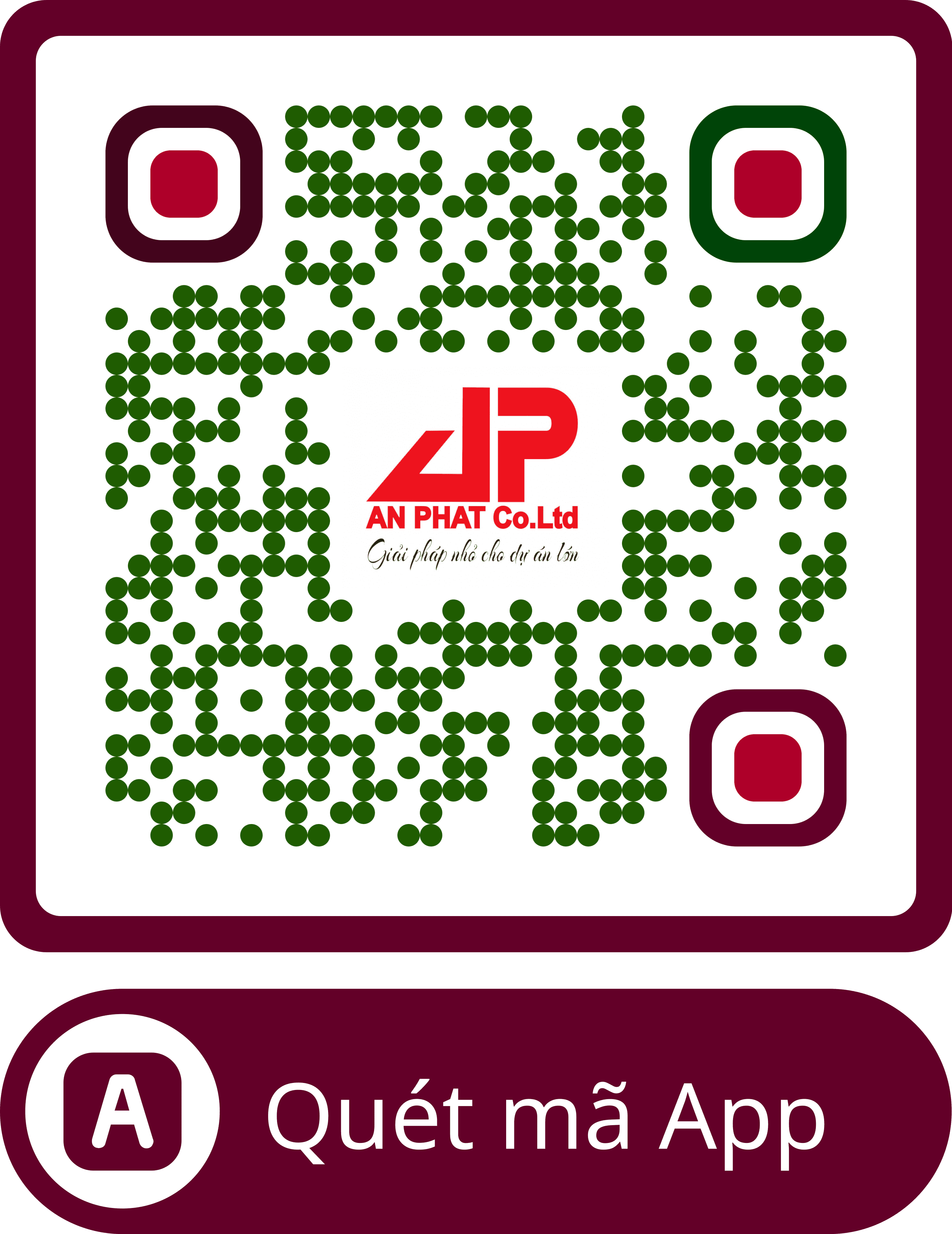








Nguyên nhân làm cho máy tính không bắt được wifi và cách khắc phục
- Cập nhật : 25-03-2021 18:43:03
- Đã xem: 529
Máy tính không bắt được wifi do rất nhiều nguyên nhân khác nhau? Để giúp cho bạn đọc có thể sử dụng wifi bình thường tại nhà thì chúng tôi xin chia sẻ một vài nguyên nhân phổ biến cũng như đưa ra phương pháp xử lý. Tất cả nhằm giúp cho bạn có thể tiết kiệm được thời gian và công sức trong việc khắc phục tình trạng máy tính không kết nối internet.
Máy tính không nhận wifi do nhiều nguyên nhân
Nguyên nhân và cách khắc phục máy tính không bắt được wifi phổ biến
Dưới đây là một vài nguyên nhân cơ bản cũng như cách khắc phục nếu như máy tính của bạn không kết nối được với wifi.
Dấu X màu đỏ xuất hiện biểu tượng wifi
Nếu trong quá trình sử dụng mà biểu tượng wifi trên máy tính của bạn xuất hiện dấu X màu đỏ, thì có thể bạn đã vô tình tắt công tắc nhận wifi của máy tính. Cách khắc phục tốt nhất đó là bạn nên kiểm tra xem công tác của bạn có chuyển sang nút off hay không. Nếu như công tắc này ở phía xung quanh viền của máy tính bị chuyển sang nút off thì chúng ta chỉ cần chuyển nó sang nút on là máy có thể bắt lại wifi bình thường.
Trong trường hợp máy tính của bạn không có nút công tắc ở phía xung quanh viền máy thì chúng ta có thể nhấn tổ hợp phím Fn + “nút phím” (tùy máy)
-
Máy tính thương hiệu Dell bấm Fn + PrtScr
-
Máy tính thương hiệu Asus thì bấm Fn + F2
-
Máy tính thương hiệu Lenovo thì bấm Fn + F5 hoặc Fn + F7
-
Máy tính thương hiệu Acer thì bấm Fn + F5 hoặc Fn + F2
-
Máy tính thương hiệu HP thì bấm Fn + F12
-
Máy tính thương hiệu Toshiba thì bấm Fn + F12
Cài đặt lại driver
Nếu như máy tính của bạn đang sử dụng bình thường vẫn kết nối wifi, nhưng bỗng một ngày đẹp trời lại không thể kết nối được thì chúng ta có thể cài đặt lại driver. Để kiểm tra thì chúng ta chỉ cần nhấn vào biểu tượng this PC trên desktop, click chuột phải chọn Manager. Tiếp tục thì chọn Device Manager, kiểm tra xem trong cột Network adapter có xuất hiện driver wifi chưa.
Nếu như máy tính của bạn chưa có cài đặt driver wi-fi thì tốt nhất là chúng ta nên sử dụng USB đã cài đặt driver và chép vào máy để thực hiện việc cài đặt. Đối với những dòng máy tính mới thì chúng ta cũng có thể áp dụng cách cài driver để bắt sóng wi-fi.
Liên hệ vi tính An Phát để được hỗ trợ
Đơn vị nào nhận hỗ trợ sửa chữa và khắc phục mọi sự cố máy tính
Đã dùng nhiều cách nhưng máy tính không bắt được wifi thì chúng ta nên mang đến cửa hàng nhờ họ hỗ trợ và xem xét. Và một trong những cửa hàng mà quý khách hàng có thể tin tưởng khi có nhu cầu sửa chữa máy tính đó là vi tính An Phát. Cung cấp các dòng máy vi tính đồng thời nhận hỗ trợ sửa chữa cho khách hàng khi có nhu cầu phát sinh. Để liên hệ với vi tính An Phát quý khách hàng vui lòng truy cập website https://vitinhanphat.com.vn/.
Với những thông tin chia sẻ về máy tính không nhận được wi-fi cũng như một vài phương pháp xử lý cơ bản. Hi vọng quý khách hàng có thể áp dụng những kiến thức này để xử lý tại nhà hoặc lựa chọn được một cơ sở sửa chữa uy tín để nhờ họ hỗ trợ.
VI TÍNH AN PHÁT Chuyên Cung Cấp: Hi-End PC, Laptop, Máy Tính Workstation, Máy Chuyên Editor Video, Render Đồ Họa, Camera An Ninh, Hệ Thống Báo Động, Ngôi Nhà Thông Minh, Smart Home, Cyber All Game, Xuất Bản Phần Mềm, CAG Pro ...
- Số 36/44/11 Nguyễn Gia Trí, Phường 25, Quận Bình Thạnh, TP Hồ Chí Minh
- 0909 107 789
- Email: luongvinh@vitinhanphat.com.vn
- TRUNG TÂM BẢO HÀNH HCM
- Số 36/44/11 Nguyễn Gia Trí, Phường 25, Quận Bình Thạnh, TP Hồ Chí Minh
- Điện thoại: 0988 418 456 Mr Vinh
- Trạm BẢO HÀNH TỈNH BẾN TRE
- Ấp Thới Khương, Mỏ Cày Nam, Tỉnh Bến Tre
- Điện thoại: 0909 107 739 Ms Linh
- Trạm BẢO HÀNH XUÂN LỘC ĐỒNG NAI
- 34 Vườn Xoài, Xã Bảo Hoà, Huyện Xuân Lộc, Tỉnh Đồng Nai
- Điện thoại: 0988 418 456 Mr Vinh
- Mua Hàng Trả Góp
- Vận Chuyển Giao Hàng
- Site Map Cty
- Brands
- Gift Vouchers
- XƯỞNG BÀN GHẾ GAMING
- 34 Vườn Xoài, Xã Bảo Hòa, H.Xuân Lộc, T.Đồng Nai
- Điện thoại: 0988 418 456 Mr Trọng
Đăng ký nhận tin
Follow MXH An Phát Co.,Ltd
Đang xử lý...
Copyright 2025